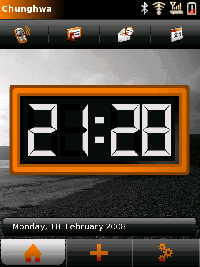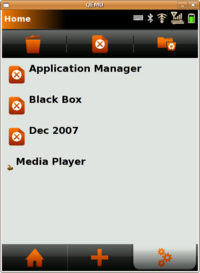Manuals/Neo FreeRunner/ru
From Openmoko
| Languages: |
English • العربية • Български • Česky • Dansk • Deutsch • Esperanto • Eesti • Español • فارسی • Suomi • Français • עברית • Magyar • Italiano • 한국어 • Nederlands • Norsk (bokmål) • Polski • Português • Română • Русский • Svenska • Slovenčina • Українська • 中文(中国大陆) • 中文(台灣) • Euskara • Català |
|
Спасибо за покупку этого выпуска Neo FreeRunner для разработчика. Смартфон Neo FreeRunner - это второе поколение аппаратной платформы, на которой работает Openmoko. Данное руководство поможет вам получить сведения о вашем Neo FreeRunner и начать его использовать. |
|---|
Contents |
Что в коробке
Сборка Neo FreeRunner перед использованием, информация о физическом устройстве
Установка карты памяти Micro-SD, SIM-карты, и аккумуляторной батареи
- Снимите заднюю крышку удерживая Neo FreeRunner с боков и используя ноготь чтобы отжать и сдвинуть крышку с аккумуляторного отсека.
- Теперь вы можете обнаружить совмещённый держатель SIM и Micro-SD карт внизу аккумуляторного отсека.
- Разблокируйте металлический держатель SIM-карты используя ноготь, сдвинув его вниз, в направлении разъёма USB. Действуйте с осторожностью, так как деликатный механизм может быть поврежден усилием приложенным в неправильном направлении.
- Поднимите вверх держатель SIM-карты.
- Держатель Micro-SD карты удерживается защёлками с обеих сторон. Проще открыть держатель Micro-SD карты отжимая защёлки с каждой стороны по очереди, чем потянув вверх за середину, так как такой способ уменьшает давление на защёлки. Для отжатия защёлок может быть использована небольшая отвёртка или нож.
- Вставьте карту памяти Micro-SD в держатель. Обратите внимание на боковые упоры внутри металлической части держателя предназначенные для удерживания карты. Задвиньте карту внутрь держателя между упорами перед тем как закрыть держатель. Обратите внимание что электрические контакты должны быть обращены вниз и направлены к краю Neo FreeRunner.
- Закройте держатель Micro-SD карты, и убедитесь что обе защёлки надёжно защёлкнулись.
- Вставьте SIM-карту в держатель SIM карты, с осторожностью задвинув карту между металлическими упорами в держателе. Обратите внимание что электрические контакты должны быть обращены вниз и метка в виде отрезанного уголка должна быть обращена в направлении разъёма внешней антены GPS.
- Закройте держатель SIM-карты и заблокируйте его, сдвинув в направлении разъёма внешней антены GPS.
- Вставьте аккумуляторную батарею в батарейный отсек совместив электрические контакты батареи с контактами батарейного отсека. Первой вставлять сторону с электрическими контактами.
- Поместите заднюю крышку обратно на FreeRunner.
[Небольшое видео] так же доступно. Видео было снято с использованием предыдущей версии Neo, но все действия по установке одинаковы.
Зарядка Neo FreeRunner
При первом использовании Neo FreeRunner необходимо полностью зарядить батарею. Батарея может быть заряжена с использованием прилагаемого зарядника (на 1000mA) или с помощью питания от USB-порта способного выдавать ток 500mA. Большинство компьютеров будет способно заряжать FreeRunner без всяких проблем.
Зарядка полностью разряженной батареи током 100mA займёт 12-15 часов, током 500mA - 2,5-3,5 часа, и 1000mA зарядит за 1.5-2.5 часа. (90%~100%) [может быть уточнено]
Не допускайте полный разряд батареи. Вы попадёте в трудную ситуацию вследствие того, что внутренняя цепь зарядки не включается до полной загрузки програмного обеспечения FreeRunner после его включения и загрузка при питании по USB кабелю не предусмотрена. В случае если ваша батарея полностью разрядилась, у вас есть следующий выбор:
- Использовать внешний отдельный зарядник для батареи (совместимый с батареей Nokia BL-5C)
- Загрузить FreeRunner с помощью аналогичной батареи или запасной батареи от GTA01 или GTA02, подключить питание USB, затем заменить батарею на разряженную.
- Загрузить FreeRunner с помощью внешнего источника питания на 4.5VDC (нужны прямые руки и большая внимательность), подключить питание USB, далее вставить разряженную батарею.
Кнопки и разъёмы
| Кнопка питания
Однократное нажатие кнопки питания завершает текущее приложение. Удерживание кнопки питания запускает меню в котором вы можете выбрать:
|
Дополнительная кнопка
Однократное нажатие дополнительной кнопки скрывает или показывает текущее приложение. Удерживание дополнительной кнопки запускает меню в котором вы можете выбрать:
|
Время полной загрузки - около 2 минут, пожалуйста будьте терпеливы. Наиболее длинный этап происходит во время графической заставки Openmoko, после прокручиваемых вверх загрузочных сообщений GNU/Linux, выводимых очень мелким шрифтом.
Разъём для гарнитуры это 2.5mm разъём с четырьмя контактами: стерео + микрофон. Он совместим с гарнитурами от смартфонов Motorola (A780,A1200, ...) и V-360.
Для подключения обычных наушников (без микрофона) обычно используемых для прослушивания музыки необходим совместимый переходник с разъёма 2.5mm с 4 контактными кольцами на 3.5mm стерео разъём. Есть информация что переходники Nokia 2.5mm -> 3.5mm несовместимы, а переходники Stereo Audio Adapter для Motorolla MPx200/E398 3.5mm работают хорошо. Вам также может понадобится переключить звук со стерео выхода на наушники путём изменения alsa.state-файла (обычно mediaplayer может сделать это автоматически) или с помощью alsamixer (см. ниже), чтобы включить стерео вывод в нём.
Разблокирование экрана
Когда экран заблокирован вы должны видеть зелёную графику в стиле Матрицы с символом Openmoko в середине нижней части экрана а так же символы блокировки и разблокировки. Если вы перетащите символ Openmoko к символу разблокировки - экран разблокируется.
Управление меню и приложениями
Примечание: эта секция описывает интерфейс используемый образом "2007.2", который является образом используемым по умолчанию для Openmoko.
Домашняя страница (Today Page)
После загрузки Openmoko показывает домашнюю страницу, так называемую "Today"-страницу. Иконки в верхнем ряду обозначают статус телефона. Нижний ряд состоит из трёх закладок. Левая закладка с домиком ведёт на домашнюю страицу, которую вы и просматривате сейчас. Центральная вкладка ведёт на страницу "Запуск задач" (Launch Tasks) которая является главным меню используемым для запуска приложений. Закладка с шестерёнками ведёт к странице "Активные задачи" (Running Tasks) которая используется для работы с открытыми в данный момент окнами и запущенными приложениями.
См. Today/2007.2 для дополнительной информации о домашней странице и расширенных настройках.
Страница Запуск задач (Launch Tasks Page)
| Stub: This is a stub. You can help OpenMokoWiki by expanding it. |
Сейчас доступны категории PIM Suite, Applications, Games, Utilities, и отображать все (All).
Страница Активные задачи (Running Tasks Page)
| Stub: This is a stub. You can help OpenMokoWiki by expanding it. |
Завершение приложений и переключение между ними
В любое время, когда приложение запущено, вы можете просто нажать кнопку питания на устройстве и приложение будет завершено, вы возвратитесь на домашнюю страницу.
Так же вы можете переключиться от одной задачи к другой, по кругу, используя дополнительную кнопку.
Нажатие в верхней левой части экрана выведет выпадающее меню задач (task menu). Это меню содержит список всех активных задач и позволяет переключиться прямо на любую из них.
(Note: Если меню задач не отображается используйте Дополнительную кнопку чтобы вызвать меню дополнителной кнопки и переключите полноэкранный режим (Toggle Fullscreen).)
Использование терминала
Чтобы запустить консоль с домашней страницы нажмите среднюю закладку внизу экрана чтобы отобразить страницу Запуск приложений (Launch applications), потом выберите программу терминала в подменю Приложения (Applications). Многоклавишная клавиатура будет появляться из под нижней части экрана, когда вы его касаетесь и скрываться когда нет.
Установка времени и даты
Из терминала напишите строку приведённую ниже, заменив MM на месяц (01-12); DD число (01-31); hhmm время (0000-2359); YYYY год (указывать необязательно); и .ss секунды (указывать необязательно).
date -s MMDDhhmmYYYY.ss
Чтобы сделать измнения не сбросились от перезагрузки синхронизируйте аппаратные часы с обновлённым системным временем.
hwclock --systohc
См. Setting Date and Time для дополнительной информации включающей настройку синхронизации с сетевым сервером времени (NTP).
Установка громкости
На момент написания этого, не существует способа установить громкость прямо с экрана.
Как временное решение, запустите программу терминала или подсоединитесь через usb, и запустите программу Neo alsamixer (чтобы увидеть все варианты настройки, включая микрофон (Mic2) вам необходимо запустить alsamixer -V all). Миксер на самом деле проще чем он выглядит. Просто используйте кнопки со стрелками вправо и влево чтобы выбрать наушники (headphone) или модулятор "PCM" и использовать кнопки со стрелками вверх и вниз чтобы установить громкость. Вы так же можете установить громкость вашего микрофона меняя "mic2". Когда закончите нажмите ESC. После этого выйдите из программы терминала или подключения по USB.
Вам может понадобиться обновить настроечные файлы в каталоге /usr/share/openmoko/scenarios/ для того чтобы сделать установки микрофона постоянными. Используйте alsactl -f path-to-statefile store для этого.
Существуют следующие файлы с настройками по умолчанию (в /usr/share/openmoko/scenarios/):
- gsmhandset.state
- gsmheadset.state
- gsmspeakerout.state
- headset.state
- stereoout.state
Они соответсвуют различным Звуковым профилям (Sound Profiles) доступных через Утиллиту отладки (Debug Tool) в меню Приложения(Applications).
Чтобы вручную восстановить один из state-файлов, alsactl -f path-to-statefile restore
Один способ чтобы увеличить громкость микрофона описан ниже:
- зайдите по ssh на ваш FreeRunner
- vi /usr/share/openmoko/scenarios/gsmhandset.state
- отыщите "Mic2"
- измените на "value 3"
Если люди сообщают что вас плохо слышно когда вы звоните, тогда установка значения Mic2 на 2 или 3 должно это исправить.
Вопрос: я использую наушники, но только правый динамик работает, а левый нет, как можно это исправить?
R: Это может быть исправлено изменением файла gsmheadset.state. Вытащите и подсоедините снова штекер наушников чтобы убедиться что используется верный state-файл. Существует ручной способ переключения между динамиком и наушниками: Запустите alsamixer, переместитесь вдоль направо пока вы не найдёте "Amp Spk" и заглушите его (кнопка m), после этого звучать будут оба канала наушников а не динамик.
Доступ к карте памяти microSD
Карта примонтирована в /media/card по умолчанию.
Если у вас несколько разделов на карте, первый (/dev/mmcblk0p1) будет примонтирован в /media/card, второй в /media/mmcblk0p2, третий в /media/mmcblk0p3 и т.д.
Настройка сети через USB и обновлений
Соединение с Neo FreeRunner и подключение к нему
Это обсуждается в секции USB Networking.
Использование программы управления пакетами
Существует три слоя к програмному обеспечению на FreeRunner:
- uboot: Представьте u-загрузчик как комбинацию BIOS и Grub на обычном компьютере.
- Ядро: Ядро Linux
- Корневая файловая система: Остальная часть системы
Для того, чтобы состояние FreeRunner было актуально последним дополнениям и исправлениям ошибок, рекомендуется регулярно обновлять програмное обеспечение. Для этого существует два основных метода: обновление с помощью программы управления пакетами opkg (обсуждаемую ниже) или перепрошивка устройства вручную. Вы так же можете изучить Booting the Neo FreeRunner и Flashing the Neo FreeRunner
u-загрузчик, ядро и корневая файловая система могут быть перепрошиты для их обновления. Перепрошивка - единственный способ если вы хотите обновить u-загрузчик. Преимуществом метода пререпрошивки ядра вручную над обновлением через opkg, вероятно, вероятно является скорость. Недостатком прошивки корневой файловой системы является то, что таким образом стираются все модификации, включая каталог /home. Если каталог /home переместить на SD-карту, такой пролемы не будет.
Предупреждение: ОБНОВЛЕНИЕ НА СБОРКИ ЯДЕР ИЗ ВЕТКИ ДЛЯ РАЗРАБОТЧИКОВ МОЖЕТ ПРИВЕСТИ К НЕРАБОЧЕМУ СОСТОЯНИЮ СИСТЕМЫ Далее предполагется, что FreeRunner имеет доступ в интернет (см. выше), Ядро и остальные пакеты могут быть обновлены так
# opkg update # opkg -test upgrade # opkg upgrade
Первая команда обновляет из хранилищ информацию о том, какие пакеты доступны для обновления. Вторая команда позволяет увидеть какие изменения собирается произвести программа управления пакетами, без произведения изменений. Третья команда обновляет все пакеты, для которых доступны новые версии. На данный момент opkg сообщает о том, что некоторые файлы сигнатур отсутсвуют (ошибки 404), но это вам не помешает. Вы всё равно можете обновиться из хранилищ при отсутсвии файлов сигнатур.
Обратите внимание, что запуск обновлений через opkg на чистой заводской системе приведёт к обновлению dropbear (ssh программа) и различных пакетов xserver, для успешного обновления которых необходимы дополнительные действия. Чтобы обновить программу xserver, необходимо делать это через ssh. Программа dropbear может быть обновлена через ssh следующей командой:
# nohup opkg upgrade dropbear &
Или из терминала FreeRunner командой
# opkg upgrade dropbear
При обновлении через ssh будет прервано соединение, но команда должна будет выполниться успешно (проверьте файл check nohup.out на вашем устройстве), и спустя несколько секунд вы сможете переподсоединиться.
Потом подсединитесь к FreeRunner через ssh и введите:
# opkg upgrade
Последние изменения поддержки сети посредством usb требуют установки следующих двух модулей перед перезагрузкой, после обновления.
# opkg install kernel-module-g-ether kernel-module-cdc-ether
И введите такую команду:
# depmod
Невыполнение этих шагов может привести к невозможности подключаться к устройству через usb.
Или вы можете обновить пакеты xserver packages через ssh и обновить остальное из терминала FreeRunner.
Если вы проведёте ваше первое обновление одним из способов описанных выше, обновление пройдёт более гладко.
В будущем будет возможно обновить u-загрузчик через opkg, но эта функция пока не реализована.
Установка приложений для мультимедиа, просмотра интернета и других целей
Вы можете установить множество приложений - для списка пакетов проверьте Repositories, там также может быть найден способ добавления хранилищ на примере использования scaredy cat. Список предустановленных и доступных пакетов - здесь Available Packages.
Программу-календать можно установить так
opkg install openmoko-dates2
Для программы проигрывания видео и аудио введите:
opkg install openmoko-mediaplayer2 wget http://abraxa.dyndns.org:81/random/openmoko-mediaplayer-theme.tar.bz2 tar xjf openmoko-mediaplayer-theme.tar.bz2 -C /usr/share/themes/Moko/gtk-2.0 rm openmoko-mediaplayer-theme.tar.bz2
Если вы хотите простую программу для просмотра изображений, взгляните на группу програм gpe:
opkg install gpe-icons opkg install gpe-gallery
Чтобы получить стандартную программу просмотра интернета, используйте:
opkg install openmoko-browser2
Альтернативная программа, minimo, даёт гораздо больше возможностей. Сначала скачайте и распакуйте её на вашем GNU/Linux компьютере:
wget http://www.ginguppin.de/files/minimo.tar.bz2 tar jvxf minimo.tar.bz2
Скопируйте её на FreeRunner:
scp minimo_* root@192.168.0.202:/tmp
Потом на FreeRunner:
opkg install /tmp/minimo_0.02\+cvs20070626-r0_armv4t.ipk
Возможно вам также понадобится сменить раскладку клавиатуры в том числе и приложение переключения раскладки клавиатуры
Импорт контактов
Вы можете экспортировать ваши контакты в формат VCard, или в несколько файлов, или в один файл, содержащий все контакты. Для импорта их в Neo используйте сценарий Import Vcf Contacts.
Шагаем дальше
Поздравляем с первоначальной настройкой вашего Neo FreeRunner. Далее следуют другие сведения для того, чтобы помочь освободить ваш телефон:
Настройка интерфейса
часы на домашней странице, клавиатура
Заводской образ Openmoko2007.2 прошитый в Neo FreeRunner в действительности как "голые кости". Например, там нет показа часов и иконок быстрого запуска. Далее о том как изменить это:
# dbus-launch gconftool-2 -t boolean -s /desktop/poky/interface/reduced false # /etc/init.d/xserver-nodm restart
Хотя если вам нужны обычные часы вместо цифровых, используйте следующую команды:
# dbus-launch gconftool-2 -t boolean -s /desktop/poky/interface/reduced false # dbus-launch gconftool-2 -t boolean -s /desktop/poky/interface/digital_clock false # /etc/init.d/xserver-nodm restart
УБРАТЬ ЗВУК НАЖАТИЙ ЧЕРЕЗ /etc/pulse/session
Вы получите больше информации о настройке домашней страницы здесь.
С любыми часами вам, возможно, захочется установить правильную дату и временную зону.
Так же, если вы предпочитаете использовать полную клавиатуру, с помощью программы matchbox's qwerty keybord, см. эти инструкции. Далее вы можете посмотреть это, где описан способ добавления апплета, позволяющего показывать/скрывать эту клавиатуру.
Использование GPS
Простое руководство для работы с GPS:
- opkg install gpsd
- echo "GPS_DEV=\"/dev/ttySAC1\"" > /etc/default/gpsd
далее презапустить gpsd - демон gps, командой
- /etc/init.d/gpsd restart
Для проверки GPS, вы можете использовать agpsui:
- opkg install openmoko-agpsui
Для неплохой карты, попробуйте tangoGPS:
Больше информации на странице GPS.
Ранее были сообщения о критических проблемах с GPS, которые активно исправляются в новых ядрах, для установки обновлений см. инструкции выше. Дополнительная информация есть на странице GPS.
Эксперименты с WLAN, GPRS и Bluetooth
Есть много возможностей для развития интеграции этих функций в программное обеспечение Openmoko.
WLAN: См. Wireless Networking
GPRS: См. Manually using GPRS
Bluetooth: См. Manually using Bluetooth
Добро пожаловать в сообщество
Выпуск FreeRunner летом 2008 привёл сообщество к новому периоду быстрого роста. Доступные ресурсы суммированы на странице Openmoko:Community_Portal. Настали захватывающие и интересные времена изменения баланса между хаосом и порядком.
Используйте как отправную точку [список рассылки сообщества], корторый, вероятно, является наиболее активным. На июль 2008, его объем составляет десятки сообщений в сутки. Разработчики Openmoko так же там присутствуют. Вы можете обратиться за помощью в [поддержку - список рассылки].
Или, если вы используете IRC, всегда есть хорошая группа людей на канале #openmoko на сервере FreeNode.
Ссылки вверху справа на этой странице ведут на сайты-побратимы в сообществе Openmoko:
- Home и Wiki обе ведут на главную страницу wiki. Она нуждается в очистке, мы знаем об этом...
- Doc ведёт на страницу Trac - страницу системы сообщения об ошибках.
- Planet ведёт на сборник блогов имеющих отношение к Openmoko.
- Projects это GForge - бесплатный хостинг для разработчиков приложений.
- Lists это список всех публичных списков рассылки на lists.openmoko.org.
Ссылки с аннотацией
- Руководство по быстрому началу работы. Главным образом используется в качестве основы для этой страницы.
- Neo FreeRunner/ru. Общие характеристики.
- Neo FreeRunner GTA02 Hardware. Подробные характеристики.
- Открытость GTA02. Конечные характеристики уровня микросхем, проспекты и документация на оборудование.
- Distributions. Сильные и слабые стороны различных дистрибутивов для Neo.
- FAQ#Getting_Started_with_your_Neo_FreeRunner. Ответы.
- GTA02_FAQ. Ешё ответы
Для поиска на этой wiki с помощью Google, используйте следующий поисковый запрос:
<предмет поиска> site:http://wiki.openmoko.org/wiki/