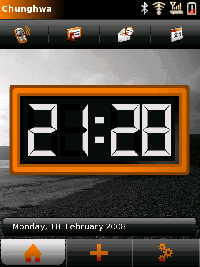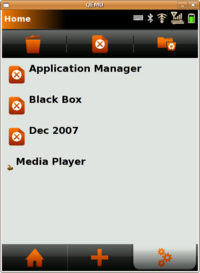Key pages on:
Neo FreeRunner
|
Gracias por comprar esta versión de desarrollo del Neo FreeRunner. El teléfono Neo FreeRunner es la segunda plataforma de hardware pensada para Openmoko. Esta guía te ayudará a conocer tu Neo Freerunner y como empezar a utilizar tu Neo FreeRunner.
Algunas de las Preguntas Mas Frecuentes para nuevos propietarios están contestadas en Getting Started FAQ.
|
|
Contenido del Embalaje
-
 Neo FreeRunner
Neo FreeRunner
-
 Stylus
Stylus
-
 Batería
Batería
-
 Cargador
Cargador
-
 Cable USB (A -> Mini-B 5-polos)
Cable USB (A -> Mini-B 5-polos)
-
 Tarjeta microSD 512MB & adaptador SD
Tarjeta microSD 512MB & adaptador SD
Configurando el hardware, conociendo físicamente al Neo
Instalando la tarjeta Micro-SD, la tarjeta SIM y la Batería
 Abre la carcasa de la siguiente manera. |
|
 Introduce la tarjeta SIM y la tarjeta Micro-SD aquí. |
 Finalmente coloca la batería. |
- Quita la carcasa trasera del Neo FreeRunner sujetando el neo por el lateral y usa un uña para separar la parte trasera de parte superior del dispositivo
- Ahora deberías poder localizar el porta tarjetas de Sim y Micro-SD en la parte inferior de compartimento de la batería.
- Desbloquea el porta tarjetas de la SIM separando el clip metálico con la uña hacia el conector USB. Hazlo con cuidado estas partes son delicadas y pueden ser dañadas si se fuerzan en la dirección equivocada.
- Levanta el porta tarjetas SIM.
- El porta tarjetas de la Micro-SD esta sujeta por un enganche a cada lado, es mas fácil abrirlo desenganchando un lado cada vez que levantándolo desde el medio, levantándolo desde el medio aumenta la presión de los enganches, un pequeño destornillador o un cuchillo puede ser usado para los enganches.
- Inserta la Micro-SD en su porta tarjetas. Date cuenta que el interior de la parte metálica del porta tarjetas hay unas pequeñas pestañas para sujetar la tarjeta.Desliza la tarjeta entre esas pestañas antes de cerrar el porta tarjetas. Fíjate que los contactos eléctricos deben estar hacia abajo y al borde del Neo Freerunner.
- Cierra el porta tarjetas de la Micro-SD, asegurando que los dos enganches estén bien fijados.
- Inserta la tarjeta SIM en el porta tarjetas SIM, prestando atención en deslizara entre las dos pestañas metálicas. Los contactos deben estar hacia abajo y la esquina biselada debe quedar en la parte del conector del la antena exterior GPS.
- Cierra el porta tarjetas SIM y desliza el clip metálico hacia el conector de la antena exterior del GPS del FreeRunner.
- Inserta la batería en el su compartimento, alineando los contactos de la batería con los del compartimento. La parte que contiene los contactos se inserta primero.
- Recoloca la carcasa trasera del FreeRunner.

Porta tarjetas SIM y SD abierto, con las tarjetas colocadas en su lugar
[Un breve vídeo] también esta disponible. Fue grabado usando la versión anterior del Neo, pero el procedimiento sigue siendo el mismo.
Cargando el Neo FreeRunner
Cuando utilices el Neo FreeRunner la primera vez, deberás cargar la batería completamente. La batería debe ser cargada utilizando el cargador proporcionado( a 1000mA) o desde un puerto USB capaz de proporcionar 500mA de intensidad. La mayoría de PCs son capaces de cargar el FreeRunner sin problemas.
Cargar una batería casi descargada a 100mA tarda 12~15 horas, a 500mA tarda 2,5~3,5 horas, y a 1000mA tarda 1,5~2,5 horas (90%~100%) [pendiente de confirmar]
Asegúrate de NO descargar la batería del todo . Esto puede ser un problema porque el circuito que controla la carga no puede iniciarse hasta que el Neo sea arrancado, y cargar únicamente con corriente desde el USB no funciona. Si alguna vez llega a descargarse completamente, tus opciones son:
- Usar un cargador de bateria externo (compatible con modelo de bateria Nokia BL-5C)
- Arrancar el FreeRunner con otra batería, conectar a la corriente por USB y entonces cambiarla por la batería descargada.
- Arrancar el FreeRunner con una fuente externa de 4.5 (se requiere experiencia y un gran cuidado), enchufa la corriente USB e inserta la batería descargada.
Botones y conectores
| |
 Boton POWER, conexiones USB y antena GPS externa (de derecha a izquierda) |
|
 Boton AUX y conexion de auriculares (de derecha a izquierda) |
|
POWER
Pulsar brevemente el botón de POWER cierra la aplicación actual.
Mantener pulsado el botón de POWER muestra un menu permitiéndote:
- Encender y apagar las señales de GPS, wifi, GSM y Bluetooth
- Cambiar el modo de gestión de energía a:
- Desconectar pantalla y después bloquear
- Desconectar pantalla sin bloquear
- Deshabilitar
- Bloquear la pantalla
- Apagar el dispositivo.
|
|
AUX
Pulsar brevemente el botón AUX oculta o muestra la aplicación actual.
Mantener pulsado el botón AUX muestra un menú permitiéndote:
- Ocultar y mostrar la barra de aplicaciones(Modo pantalla completa)
- Alternar la orientación de la pantalla a lo ancho o a lo alto (Cambio de orientación)
- Realizar una captura de pantalla y guardarla a una archivo de imagen(Captura de pantalla)
|
El arranque dura en total unos 2 minutos, aquí hay que tener paciencia. La mayor parte de la espera se la lleva la pantalla gráfica con el logo de Openmoko después de los mensajes de arranque en letra minúscula
El conector de auriculares es de 2.5mm con cuatro contactos:stereo+micrófono. Es compatible con los kits manos libres usados por los Motorola "smartphones" (A780, A1200,...) y el V-360.
Para conectar los auriculares que se suelen usar para escuchar música (sin micrófono), se necesita un adaptador de 2,5mm cuatro anillas a 3.5mm stereo.
Los adaptadores de Nokia 2.5mm->3.5mm no funcionan, pero los adaptadores Stereo 3.5mm de Motorola MPx200/E398 funcionan correctamente. Deberás cambiar la salida por el altavoz a salida por auriculares, sustituyendo el fichero alsa.state adecuado (normalmente el reproductor de medios debería hacerlo por ti) o a través del alsamixer (leer mas abajo), para habilitar la salida Stereo por el conector de auriculares.
Desbloqueando la pantalla
Cuando la pantalla esta bloqueada deberías ver un pantalla gráfica verde al estilo "matrix" con el símbolo de Openmoko en el medio en la parte de abajo de la pantalla junto con los símbolos de bloqueo y desbloqueo. Si arrastras el símbolo de Openmoko hacia el símbolo de desbloqueo en la parte de arriba de la pantalla la pantalla se desbloqueara.
Menús de navegación y aplicaciones
Atención: esta sección describe la interfaz usada por la distribución "2007.2", que es la que actualmente viene de fabrica de Openmoko.
La pagina Hoy
Openmoko empieza mostrando la pagina "Hoy"(Today), es la pagina principal. Los iconos en la barra superior indican el estado del teléfono, la barra inferior consta de tres partes , la que tiene una casa situada mas a la izquierda lleva a la pagina "Hoy" que es la que estas viendo ahora. la parte con los engranajes mas a la derecha lleva a "Tareas en Ejecución" que se usa para listar las ventanas y aplicaciones que tenemos abiertas actualmente.
Cuando ejecutas por primera vez Openmoko, la pagina "Hoy" esta vacía como se muestra arriba. Explicaremos mas adelante como mostrar la vista completa mostrada en la derecha. En la vista completa. una segunda fila con iconos te da un acceso rápido a las aplicaciones mas comúnmente usadas, como el marcador, la agenda, el correo y el calendario. La pantalla principal muestra un reloj y otra información de utilidad.
Leer Today/2007.2 para mas información sobre la pagina "Hoy" y su adaptación.
Pagina de Lanzamiento de Tareas
|
|
Stub: This is a stub. You can help OpenMokoWiki by expanding it.
|
Esta pagina muestra un menú con las aplicaciones disponibles. Deberás seleccionar una categoría para reducir las que se muestran por pantalla o mostrarlas todas.
Las categorías actuales son [[PIM Suite]|Información personal], [[Applications]|Aplicaciones], [[Games]|Juegos], [[Utilities]|Utilidades], y Todas.
Pagina de Tareas en Ejecucion
|
|
Stub: This is a stub. You can help OpenMokoWiki by expanding it.
|
Esta pagina muestra las tareas que se estén ejecutando actualmente. Cualquier tarea puede ser cerrada seleccionándola y haciendo click en el icono de la papelera. Todas las tareas se pueden suspender haciendo click en ellas y después en el icono "carpeta" (en próximas versiones esto cambiará), la tarea puede ser recuperada seleccionándola y pulsando el icono de "volver" arriba en la parte central.
Saliendo de y cambiando entre Aplicaciones
En cualquier instante durante la ejecución de una aplicación, puedes pulsar brevemente el botón POWER y la aplicación se cerrara, volviendo a la pagina Hoy.
es
También puedes ir cambiando entre las aplicaciones activas usando el botón AUX.
Haciendo click en la parte superior-izquierda de la pantalla se muestra un menú desplegable menú de tareas. Este menú muestra todas las aplicaciones activas y permite cambiar directamente a cualquiera de ellas. Atención: Si el menú no se muestra, mantén pulsada el botón AUX para mostrar el menú AUX, selecciona "Modo pantalla completa".
Usando la consola
Para empezar un sesión de consola desde la pagina "Hoy", haz click en el medio de la parte inferor de la pantalla para mostrar la página de Lanzamiento de Tareas", selecciona Terminal en el submenú de "Aplicaciones". El teclado "multipulsación" aparecerá/desaparecerá deslizandose desde abajo de la pantalla automáticamente cuando toques la pantalla.
Ajustes de fecha y hora
Desde el terminal, escribe lo siguiente, pero reemplaza MM con el mes (01-12); DD con el día (01-31); hhmm con la hora (0000-2359); YYYY con el año (opcional); y .ss con los segundos (opcional).
date -s MMDDhhmmYYYY.ss
Para que estos cambios no desaparezcan al siguiente reinicio, sincroniza el reloj del hardware con el reloj de sistema que acabas de actualizar.
hwclock --systohc
Leer Ajustes de Fecha y Hora para mas información, incluyendo sincronización con un servidor NTP.
Ajustes de Volumen
En el momento de este escrito, no hay forma de ajustar el volumen de manera gráfica.
De momento, ejecuta el terminal en el neo o a traves de ssh, y ejecuta la aplicación Neo alsamixer (para ver todas las opciones incluyendo Mic2, deberás ejecutar alsamixer -V all). El mixer es mas sencillo de lo que parece. Simplemente utiliza las flechas derecha izquierda del teclado para seleccionar "headset" o "PCM" y usa las teclas arriba y abajo para ajustar el volumen. También puedes ajustar el volumen del micrófono del teléfono con el ajuste "mic2". Pulsa ESC cuando acabes. Cierra la aplicación terminal o finaliza la sesión de ssh.
A lo mejor necesitas actualizar los archivos de configuración en /usr/share/openmoko/scenarios/ para hacer los cambios en el micrófono de manera permanente. Utiliza
alsactl -f ruta-al-archivo-configuracion store
para almacenar estos cambios.
Los archivos por defecto son (en /usr/share/openmoko/scenarios/):
- gsmhandset.state
- gsmheadset.state
- gsmspeakerout.state
- headset.state
- stereoout.state
Estos se corresponden a los diferentes Perfiles de Sonido accesibles en la Herramienta de Depuración dentro de Aplicaciones.
Para restaurar de manera manual la configuración desde uno de estos archivos,
alsactl -f ruta-al-archivo-configuracion restore
Una manera de incrementar el volumen del micrófono es la siguiente:
- ssh al Freerunner
- vi /usr/share/openmoko/scenarios/gsmhandset.state
- busca "Mic2"
- cambio a "value 3"
Si la gente te comenta que no es capaz de escucharte en una llamada, modificar el valor de Mic2 a 2 o 3 podría arreglarlo.
Pregunta: Estoy utilizando el manos libres y solo me funciona el auricular de la derecha y el de la izquierda no, ¿como puede arreglarlo?
R: Esto debería arreglarse restaurando la configuración con el archivo gsmheadset.state.
Desconecta y conecta el conector del manos libres comprobando que el archivo de configuración es el correcto.
Para controlar manualmente el cambio entre Altavoz y manos libres:
Ejecuta el alsamixer, desplaza hacia la derecha hasta encontrar "Amp Spk" y deshabilitalo (m), entonces el sonido irá por los dos canales del manos libres y no por el altavoz.
Freerunner_Hardware_Issues
Accediendo a la tarjeta microSD
Accesible por defecto en /media/card.
Si la tarjeta tiene multiples particiones , la primera /dev/mmcblk0p1 se montara en /media/card, la segunda en /media/mmcblk0p2, la tercera en /media/mmcblk0p2, etc...
Configurando la red USB y actualizar el Neo
Conectar y Abrir una terminal remota en el Neo FreeRunner
Esto está especificado con detalle en el apartado Red a través del USB.
Usando el Gestor de paquetes
Hay tres capas de software en el FreeRunner:
- uBoot: Piensa en u-boot como una combinación de BIOS y Grub de un PC.
- Kernel: El kernel Linux
- Sistema de archivos raíz (rootfs): El resto del sistema
Para mantener el FreeRunner actualizado con las últimas funcionalidades y reparaciones de errores, se recomienda actualizar el software de manera regular. Hay principalmente dos maneras de realizar la actualización: a través del Gestor de paquetes opkg o flasheando manualmente el dispositivo. De momento, usar el gestor de paquetes es suficiente, no necesitas aprender Métodos de arranque del Neo Freerunner y Flashear el Neo FreeRunner todavía, aunque deberías tener en cuenta lo siguiente:
uBoot, el kernel y el rootfs pueden ser flasheados para actualizarlos.Para uBoot es la única manera. La ventaja de actualizar el kernel a través de flashear manualmente respecto a utilizar opkg parece ser la velocidad. La principal desventaja de actualizar el rootfs a través del flasheo es que elimina todas las modificaciones que hayas hecho al teléfono previamente, incluyendo los contenidos del /home. Deberás realizar un backup de todo lo que quieras conservar y tengas en la NAND a por ejemplo la tarjeta microSD, otro consejo útil es mover el directorio /home a la micro SD.
Atención:ACTUALIZAR A LOS DAYLY KERNELS DE LA RAMA DE DESARROLLO PUEDE ROMPER COSAS. Una vez dicho esto, y asumiendo que el FreeRunner tenga acceso a Internet, el kernel y otros paquetes pueden ser actualizados con
# opkg update
# opkg -test upgrade
# opkg upgrade
La primera instrucción actualiza la lista de paquetes disponibles (aka repositorio). La segunda te permite ver que paquetes se van a actualizar sin llegar a hacerlo. La tercera actualiza todos los paquetes a la ultima versión disponible. Actualmente algunos firmas de paquetes no existen (errores 404) de los que opkg se queja, pero no afecta al funcionamiento del programa. Los repositorios se irán actualizando incluyendo esas firmas que faltan.
Tened en cuenta que realizar un opkg upgrade a un teléfono recién salido de fabrica actualizará dropbear (el software de ssh) y varios paquetes relacionados con el xserver, ninguno de ellos se actualiza correctamente si están en uso. El Xserver debe actualizarse a través de ssh para que el proceso se complete satisfactoriamente.
Dropbear puede ser actualizado a través de ssh con los comando adecuados:
# nohup opkg upgrade dropbear &
o actualizarlo directamente desde el terminal del teléfono.
# opkg upgrade dropbear
Cuando actualizas a través de ssh, la sesión puede ser interrumpida, pero el comando puede completarse correctamente (comprueba nohup.out en el dispositivo para comprobarlo), y puedes volver a reconectar si la desconexión dura pocos segundos.
En un futuro sera posible actualizar uboot desde opkg, pero esto de momento no ha sido implementado.
Instalando multimedia, navegación Web y otras aplicaciones
Hay muchas aplicaciones que puedes instalar - comprueba los Repositorios para la lista de paquetes, y ejemplo de como añadir un repositorio usando scaredy cat como un ejemplo. Una lista de los paquetes pre-instalados y disponibles con descripciones la podéis encontrar aquí - Paquetes disponibles.
El calendario puede instalarse así:
opkg install openmoko-dates2
Para un reproductor de medios:
opkg install openmoko-mediaplayer2
wget http://abraxa.dyndns.org:81/random/openmoko-mediaplayer-theme.tar.bz2
tar xjf openmoko-mediaplayer-theme.tar.bz2 -C /usr/share/themes/Moko/gtk-2.0
rm openmoko-mediaplayer-theme.tar.bz2
Si quieres un visor de imágenes básico, échale un ojo a este de la suite gpe:
opkg install gpe-icons
opkg install gpe-gallery
Para obtener el navegador web estándar, usa:
opkg install openmoko-browser2
Un navegador alternativo, minimo, ofrece muchas mas funciones
Primero descarga y descomprímelo en tu máquina GNU/Linux:
wget http://www.ginguppin.de/files/minimo.tar.bz2
tar jvxf minimo.tar.bz2
Cópia el resultado al FreeRunner(utiliza la ip que tenga asignado tu FreeFunner):
scp minimo_* root@192.168.0.202:/tmp
Entonces en el Freeruner ejecuta:
opkg install /tmp/minimo_0.02\+cvs20070626-r0_armv4t.ipk
Probablemente también quieras cambiar el teclado incluyendo una aplicación para seleccionar teclados
Importing contacts
If you can export your contacts to VCard format, either multiple files or single file containing all of them, you may use the script on Import Vcf Contacts page to bring them to Neo.
The next steps
Congratulations for setting up your Neo FreeRunner. There are many more ressources to help free your phone:
Customize the interface
home screen clock, keyboard
The stock Openmoko2007.2 image flashed onto the Neo FreeRunner is really just the bare bones. For example, you don't have the clock and the quick-launch icons showing. Here's how you can change that:
# dbus-launch gconftool-2 -t boolean -s /desktop/poky/interface/reduced false
# /etc/init.d/xserver-nodm restart
If you rather have a regular clock instead of the digital one, do this instead:
# dbus-launch gconftool-2 -t boolean -s /desktop/poky/interface/reduced false
# dbus-launch gconftool-2 -t boolean -s /desktop/poky/interface/digital_clock false
# /etc/init.d/xserver-nodm restart
REMOVE CLICK SOUND VIA /etc/pulse/session
More information about today screen customization at Today/2007.2.
Also, if you prefer having a full keyboard, using matchbox's qwerty keybord, see these instructions. Then you may also see these, which describe a way to add an applet allowing the showing/hiding of that keyboard.
Use the GPS
Simple guide to get going with GPS:
# opkg install gpsd
# echo "GPS_DEV=\"/dev/ttySAC1\"" > /etc/default/gpsd
and restart gpsd, the gps daemon, with
# /etc/init.d/gpsd restart
To test GPS, you can use agpsui:
# opkg install openmoko-agpsui
For a nice map, try tangoGPS:
# opkg install http://www.tangogps.org/downloads/tangogps_0.9.2-r1_armv4t.ipk
There were critical GPS Problems earlier that are largely fixed in newest kernels, see the instructions above to install the updates. More information is on the GPS page.
Play with WLAN, GPRS and Bluetooth
There are plenty of development opportunities to integrate these functions in the OpenMoko software.
WLAN: See GTA02 WLAN
GPRS: See Manually using GPRS
Bluetooth: See Manually using Bluetooth
The release of the Freerunner in the summer 2008 has led the community into a new period of rapid growth. The ressources available are summarized on the Openmoko:Community_Portal. These are always exciting and interesting times to live in when the balance between Chaos and Order tilts towards change.
As an entry point, the [openmoko community mailing list] is perhaps the most active. As of July 2008, its volume amounts to dozens of messages per day. Openmoko people are there too. You may ask for help on the [support mailing list].
Or if you use IRC, there is always a good group in the channel #openmoko on FreeNode.
The links on the top-right of this page lead to the sister sites in the Openmoko community:
- Home and Wiki lead to the same Main Page on the wiki. It needs cleaning, we know...
- Doc leads to the bug Tracking system.
- Planet goes to the collection of Openmoko-relatd blogs.
- Projects is the GForge, free hosting for application developers.
- Lists is the listing of all the public mailing lists on lists.openmoko.org.
Annotated references
To search this wiki with Google, use the following search term:
<search term> site:http://wiki.openmoko.org/wiki/