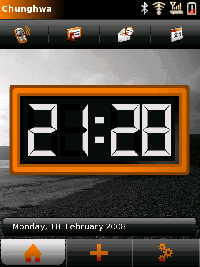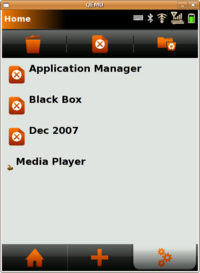|
|
| (39 intermediate revisions by 12 users not shown) |
| Line 1: |
Line 1: |
| − | {{Languages|Getting Started with your Neo FreeRunner}}
| + | #REDIRECT [[Manuals/Neo FreeRunner]] |
| − | {{Editing|[[User:Coolcat|coolcat]]|30, Dec, 2008|I will updat this page with Om 2008.9}}
| + | |
| − | | + | |
| − | {| class="wikitable" cellspacing="2" cellpadding="2" style="padding: 0%; margin:0em 0em 1em 0em; background:#eeeeee; width:100%;floating="center"; "
| + | |
| − | ! style="background:#fcfcfc; width:75% " |
| + | |
| − | <p align="left">
| + | |
| − | Thank you for purchasing this Developer release of Neo FreeRunner. The [[Neo FreeRunner]] phone is the second hardware platform to take advantage of Openmoko. This guide will help you get to know your Neo FreeRunner and how to start using your Neo FreeRunner.</p>
| + | |
| − | | + | |
| − | <p align="left">
| + | |
| − | Some Frequently Asked Questions for new owners are featured in the [[FAQ#Getting_Started_with_your_Neo_FreeRunner]].
| + | |
| − | </p>
| + | |
| − | | + | |
| − | ! style="background:#fcfcfc; width:25% " |
| + | |
| − | [[Image:Freerunner box.png|200px|thumb|Neo FreeRunner Package]]
| + | |
| − | |}
| + | |
| − | {{Neo FreeRunner Menu}}
| + | |
| − | | + | |
| − | == Package Contents ==
| + | |
| − | | + | |
| − | [[Image:Openmokset.jpg|left|400px|thumb|Inside the package]]
| + | |
| − | <br />
| + | |
| − | : [[Image:Circle2.gif|10px]] Neo FreeRunner
| + | |
| − | : [[Image:Circle2.gif|10px]] Stylus
| + | |
| − | : [[Image:Circle2.gif|10px]] Battery
| + | |
| − | : [[Image:Circle2.gif|10px]] Charger
| + | |
| − | : [[Image:Circle2.gif|10px]] USB Cable (A -> Mini-B 5-pole)
| + | |
| − | : [[Image:Circle2.gif|10px]] [[Thank You green card]]
| + | |
| − | <div style="clear: both"> </div>
| + | |
| − | | + | |
| − | {{Note|
| + | |
| − | == Get the source code ==
| + | |
| − | The software included in this product contains copyrighted software that is licensed under the [http://downloads.openmoko.org/sources/Om2008.9-Lite.iso GPL]. A complete corresponding source code or CD-ROM ISO image with the GPL license is available for download [http://downloads.openmoko.org/sources/Om2008.9-Lite.iso here]. You may also obtain the same corresponding CD-ROM by sending a money order or check for $10 to any one of our [http://downloads.openmoko.org/sources/Om2008.9-Lite.iso distributors].
| + | |
| − | | + | |
| − | Please write “source for Neo FreeRunner ” in the memo line of your payment.
| + | |
| − | }}
| + | |
| − | | + | |
| − | == Setting up the hardware, getting to know the Neo FreeRunner physically ==
| + | |
| − | | + | |
| − | | + | |
| − | | + | |
| − | ===Installing the Micro-SD card, the SIM card, and the Battery ===
| + | |
| − | | + | |
| − | [[Image:Circle2.gif|10px]] Remove the rear cover of the Neo FreeRunner by first holding the Neo FreeRunner on the side and then use your fingernail to prise off the rear cover at the slot on top of the device.
| + | |
| − | | + | |
| − | <table width="80%" style="clear: both; border: 1px solid #ffffff; border-collapse: collapse; padding: 0.2em; margin: 0; font-size: 100%; margin: 0 1px;">
| + | |
| − | <tr valign="top" style="background: #ffffff">
| + | |
| − | <td style="width: 50%; white-space: nowrap; padding: 4px 1em 0 0.5em; border-right: 1px solid #ffffff;">[[Image:menu13.jpg|233px|thumb|Open the case like this.|center]]</td>
| + | |
| − | <td style="padding: 1px 1em 0; background: #ffffff;">[[Image:menu14.jpg|250px|thumb|Opening !|center]]</td>
| + | |
| − | </tr>
| + | |
| − | </table>
| + | |
| − | | + | |
| − | | + | |
| − | [[Image:Circle2.gif|10px]] Now you should be able to locate the combined SIM and Micro-SD card holder at the bottom of the battery compartment.
| + | |
| − | | + | |
| − | [[Image:Circle2.gif|10px]] Unlock the SIM card holder by sliding the metal clip down, towards the USB socket, with your fingernail. Use caution, as these parts are delicate and could be damaged by forcing them in the wrong direction.
| + | |
| − | | + | |
| − | | + | |
| − | [[Image:menu11.jpg|260px|thumb|Put the SIM card and SD card here.|center]]
| + | |
| − | | + | |
| − | [[Image:Circle2.gif|10px]] Lift up on the SIM card holder.
| + | |
| − | | + | |
| − | [[Image:Circle2.gif|10px]] The Micro-SD card holder is held in place by a latch on either side. It is easiest to open the Micro-SD card holder by releasing these latches one at a time rather than by lifting from the middle, as lifting from the middle tends to increase the latching pressure. A small screwdriver or knife can be used for this.
| + | |
| − | | + | |
| − | [[Image:Circle2.gif|10px]] Insert the Micro-SD card into the Micro-SD card holder. Note that on the inside of metal part of the holder there are little holding tabs for the card. Slide the card in these holders (on the metal part) before closing the card holder. Note that the electrical contacts should face down and towards the edge of the Neo FreeRunner.
| + | |
| − | | + | |
| − | [[Image:Circle2.gif|10px]] Close the Micro-SD card holder, making sure that both latches of the holder are securely fastened.
| + | |
| − | | + | |
| − | [[Image:Circle2.gif|10px]] Insert the SIM card into the SIM card holder, taking care to slide inside the two metal tabs in the cover. Note that the electrical contacts should face down and that the cut corner should be closest to the external GPS Antenna Socket.
| + | |
| − | | + | |
| − | [[Image:Circle2.gif|10px]] Close the SIM card holder and lock it by sliding the metal clip towards the external GPS Antenna Socket on the FreeRunner.
| + | |
| − | | + | |
| − | [[Image:FR_SIM_SD_open.jpg|457px|thumb|SIM and SD holders open, with cards in place|center]]
| + | |
| − | | + | |
| − | [[Image:Circle2.gif|10px]] Insert the battery into the battery compartment, aligning the electrical contacts on the battery with the electrical contacts in the battery compartment. Insert the side with the electrical contacts first.
| + | |
| − | | + | |
| − | [[Image:Circle2.gif|10px]] Replace the rear cover on the FreeRunner.
| + | |
| − | | + | |
| − | | + | |
| − | | + | |
| − | {| class="wikitable" style="background#00CC00;border-left:1px solid white;border-right:1px solid white;border-top:0px solid white; border:1px solid #00CC00; float:right; margin: 0 0 1em 1em;"
| + | |
| − | ! style="background:#00cc00;border-left:1px solid white;border-right:5px solid white;border-top:0px solid white; border:1px solid #00CC00;" |<font color=white>Tips</font>
| + | |
| − | |-
| + | |
| − | !style="background:#ffffff;border-left:1px solid white;border-right:1px solid white;border-top:0px solid white; border:1px solid #FFFFff;" |
| + | |
| − | <div align=left>
| + | |
| − | [http://video.google.de/videoplay?docid=-8343770443102960945 A short video] is also available. It was shot using the previous version of the Neo, but the installation procedure remains the same.
| + | |
| − | </div>
| + | |
| − | | + | |
| − | |}
| + | |
| − | | + | |
| − | | + | |
| − | | + | |
| − | ===Charging the Neo FreeRunner===
| + | |
| − | | + | |
| − | Before using the Neo FreeRunner for the first time, you should charge the battery completely. The battery can be charged using the provided charger at 1000mA or from a powered USB port capable of providing 500mA worth of current. Most computers will be able to charge the FreeRunner without any problems.
| + | |
| − | | + | |
| − | Neo FreeRunner '''does NOT charge when powered off''', so be sure to turn it on and allow it to boot all the way to the GUI (Graphical User Interface). This should happen automatically when you plug in USB power, either from a computer or the provided charger.
| + | |
| − | | + | |
| − | Although the provided charger is rated at 2A, the maximum charge rate of the Neo FreeRunner is 1A, and thus the charge rate with the charger is less than the charger capacity.
| + | |
| − | | + | |
| − | The provided charger includes three "national" plugs. The default is North America, with alternative U.K (3 square pins) and Euro (two round pins) adapters. To install the alternative power adapters, depress the latch in the cover (on the opposite side of the charger from the product information label) and slide the cover outward. Note that the two North American pins do not come out; the other adapters slide over them, and snap into place. The two-pin Euro adapter is removed in the same way as the cover. The three-pin U.K. adapter is removed by '''gently''' pressing the dummy ground pin (black) '''toward the end of the adapter with the cord''' and then sliding it off the adapter.
| + | |
| − | | + | |
| − | Charging an empty battery at 100mA takes 12~15 hours, at 500mA takes 2,5~3,5 hours, and at 1000mA takes 1.5~2.5 hours. (90%~100%) [to be confirmed]
| + | |
| − | | + | |
| − | {{Note|See [[Neo_FreeRunner_Hardware_Issues|Neo FreeRunner Hardware Issues]] about not allowing the battery to discharge completely.}}
| + | |
| − | | + | |
| − | ===Buttons and connectors===
| + | |
| − | | + | |
| − | <table width="80%" style="clear: both; border-collapse: collapse" valign="top">
| + | |
| − | <tr>
| + | |
| − | <td style="width: 25px"> </td>
| + | |
| − | <td style="width: 370px">[[Image:menu9.jpg|370px|thumb|Power Button, USB and external GPS Antenna (left to right)|center]]</td>
| + | |
| − | <td style="width: 25px"> </td>
| + | |
| − | <td style="width: 370px">[[Image:menu8.jpg|370px|thumb|AUX Button and phone jack (left to right)|center]]</td>
| + | |
| − | </tr>
| + | |
| − | <tr>
| + | |
| − | <td></td>
| + | |
| − | <td>'''Power'''
| + | |
| − | Tapping the power button exits the current application.
| + | |
| − | | + | |
| − | Holding the power button brings up a menu allowing you to:
| + | |
| − | * Power on and off the GPS, wifi, GSM, and bluetooth antennae
| + | |
| − | * Change power management mode to:
| + | |
| − | ** Dim first then lock
| + | |
| − | ** Dim only, don't lock
| + | |
| − | ** Disabled
| + | |
| − | * Lock the screen
| + | |
| − | * Shutdown the device.</td>
| + | |
| − | <td></td>
| + | |
| − | <td>'''Aux'''
| + | |
| − | Tapping the Aux button hides or shows the currently running application.
| + | |
| − | | + | |
| − | Holding the Aux button brings up a menu allowing you to:
| + | |
| − | | + | |
| − | * Hide and show the title bar (Fullscreen toggle)
| + | |
| − | * Alternate wide or tall display modes (Swap Orientation)
| + | |
| − | * Save the content of the screen as an image file (Screenshot)
| + | |
| − | </td>
| + | |
| − | </tr>
| + | |
| − | </table>
| + | |
| − | | + | |
| − | | + | |
| − | '''Booting'''
| + | |
| − | | + | |
| − | [[Booting the Neo FreeRunner]] takes about 2 minutes overall, so patience is in order. The longest step comes after the Linux boot messages in very small fonts have scrolled by, at the graphical "openmoko" sunrise page.
| + | |
| − | | + | |
| − | '''Phone Jack'''
| + | |
| − | | + | |
| − | The phone jack is a 2.5mm connector with four contacts: stereo + MIC. It is compatible with the headsets used by Motorola smartphones (A780,A1200, ...) and the V-360.
| + | |
| − | | + | |
| − | To plug regular (i.e. without microphone) headphones commonly used to listen to music, a compatible 2.5mm 4 rings jack to 3.5mm stereo jack adapter is needed. It has been reported that Nokia's 2.5mm -> 3.5mm adapters do not work, but that a 3.5mm Stereo Audio Adapter for Motorola MPx200/E398 works well, as well as the generic Radio Shack 274-004. You will also want to switch from speaker output to headset, by restoring the appropriate alsa.state-file (usually the mediaplayer should do this for you) or via alsamixer (see below), to enable stereo output in there.
| + | |
| − | | + | |
| − | ===Unlocking the screen===
| + | |
| − | | + | |
| − | When the screen is locked, you should see a Matrix-style green graphic with the Openmoko symbol in the middle of the bottom of the screen along with lock and unlock symbols. If you drag the Openmoko symbol to the unlock symbol at the top then the screen will become unlocked.
| + | |
| − | | + | |
| − | ===Identifying which revision you have===
| + | |
| − | You will want to determine which revision of the phone you have
| + | |
| − | | + | |
| − | * remember your date code, the bottom of your shipping box should have a sticker stating it.
| + | |
| − | * read [[Finding_hardware_revision]]
| + | |
| − | | + | |
| − | These two are important, as they allow you to know which image is flashed on you phone at the factory (c.f. [[Distributions]] and [[Neo_FreeRunner_Hardware#History]]).
| + | |
| − | | + | |
| − | == Image Issue==
| + | |
| − | | + | |
| − | Because the software changes so rapidly, so due to the mass productions date, we ship the newest image with phones.
| + | |
| − | There are two different kinds of images ship as default images.
| + | |
| − | | + | |
| − | 1. [[Om 2007.2]]
| + | |
| − | | + | |
| − | 2. [[Om 2008.9]]
| + | |
| − | | + | |
| − | ==Navigating menus and applications==
| + | |
| − | | + | |
| − | ''Note:'' this section describes the interface used by the "2007.2" image, which is the current default image for Openmoko. For some helpful tips on the "2008.8" image see this [[Om_2008.8_Guide]]
| + | |
| − | | + | |
| − | ====Today Page====
| + | |
| − | | + | |
| − | [[Image:Todaypage_reduced_true.png|200px|right]] Openmoko starts by displaying the "Today" page, which is your home page. Icons in the top row indicate the status of the phone. The bottom row consists of three tabs. The tab with a house on the left leads to the "Today" page you're viewing now. The central tab leads to the "Launch Task" page, which is the main menu used to start applications. The tab with gears on the right leads to the "Running Tasks" page, which is used to deal with currently open windows and applications.
| + | |
| − | | + | |
| − | <br clear=all />
| + | |
| − | | + | |
| − | [[Image:Todaypage_reduced_false.png|right|200px|]] The "Today" page is empty, as shown above, when you first start Openmoko. We explain below how to turn on the "full view", displayed to the right. In the full view, a second row of icons give quick links to commonly-used applications such as the dialer, the adressbook, mailbox and calendar. The main body of the screen displays a clock and other useful information.
| + | |
| − | | + | |
| − | See [[Today/2007.2]] for more information about the Today page and customization.
| + | |
| − | | + | |
| − | <br clear=all />
| + | |
| − | | + | |
| − | ====Launch Task Page====
| + | |
| − | | + | |
| − | {{stub}}
| + | |
| − | | + | |
| − | [[Image:LaunchTasks.png|right|200px]] This page displays a menu of available applications. You may choose a category of applications to display to simplify the screen, or choose to display them all.
| + | |
| − | | + | |
| − | Current categories are [PIM Suite], [[Om_2007.2_Applications|Applications]], [[Games/Om 2007.2|Games]], Utilities, and All.
| + | |
| − | | + | |
| − | <br clear=all />
| + | |
| − | | + | |
| − | ====Running Tasks Page====
| + | |
| − | | + | |
| − | {{stub}}
| + | |
| − | | + | |
| − | [[Image:RunningTasks.png|right|200px]] This page displays currently-running tasks. Any individual task may be terminated by selecting it and then clicking on the garbage-can icon to close it. All tasks may be terminated by clicking on any one of them and then clicking on the "folder" icon in the upper right (expect this to change in future releases). Any task may be rejoined by selecting it and then selecting the "return" icon at the middle top.
| + | |
| − | | + | |
| − | <br clear=all />
| + | |
| − | | + | |
| − | ====Exiting from and switching to an Application====
| + | |
| − | | + | |
| − | Any time an application is running, you can simply click the device's power button and the application will exit, returning you to the Today page.
| + | |
| − | | + | |
| − | Alternatively, you can cycle through active applications using the AUX button
| + | |
| − | | + | |
| − | Clicking the top-left of the screen displays the drop down ''task menu''. This menu lists all active applications and allows to switch directly to any one. ''Note:'' If the task menu is not shown, click and hold the [[#Aux|Aux]] button to bring up the Aux menu, and select "Toggle Fullscreen".
| + | |
| − | | + | |
| − | == Using the terminal ==
| + | |
| − | | + | |
| − | To start a console from "Today" page, click the middle tab at the bottom of the screen to display the "Launch applications" page, then select Terminal in the "Applications" submenu. The multitaps keyboard slides up (and down) from the bottom of the screen automatically when you touch the screen.
| + | |
| − | | + | |
| − | ===Setting date and time===
| + | |
| − | | + | |
| − | From the terminal, type the following, but replace ''MM'' with the month (01-12); ''DD'' with the day (01-31); ''hhmm'' with the time (0000-2359); ''YYYY'' with the year (optional); and ''.ss'' with the seconds (optional).
| + | |
| − | | + | |
| − | date -s ''MMDDhhmmYYYY.ss''
| + | |
| − | | + | |
| − | To make the change persist between reboots, sync the hardware clock with the updated system time.
| + | |
| − | | + | |
| − | hwclock --systohc
| + | |
| − | | + | |
| − | See [[Setting Date and Time]] for more discussion, including synchronizing with an NTP server.
| + | |
| − | | + | |
| − | Note: UNIX traditionally sets the system clock to GMT (UTC) or "Zulu" (Z time zone). So I use the stanza:
| + | |
| − | date -u MMDDhhmmYYYY.ss (well, I usually ignore the seconds)
| + | |
| − | Then I can set the local time using the techniques described elsewhere. iceworm
| + | |
| − | | + | |
| − | === Accessing the microSD card ===
| + | |
| − | | + | |
| − | Mounted at /media/card by default.
| + | |
| − | <pre>
| + | |
| − | mount /media/card
| + | |
| − | </pre>
| + | |
| − | If you have multiple partitions on the card, the first (/dev/mmcblk0p1) will be mounted at /media/card, the second at /media/mmcblk0p2, the third at /media/mmcblk0p3 etc. To setup the package management to write on the microSD card when installing new software follow the [[Package_management | package management guide]].
| + | |
| − | | + | |
| − | fox example :
| + | |
| − | <pre>
| + | |
| − | Filesystem 1k-blocks Used Available Use% Mounted on
| + | |
| − | rootfs 252544 153560 98984 61% /
| + | |
| − | /dev/root 252544 153560 98984 61% /
| + | |
| − | /dev/root 252544 153560 98984 61% /dev/.static/dev
| + | |
| − | udev 2048 76 1972 4% /dev
| + | |
| − | /dev/mmcblk0p1 3362 1794 1568 53% /media/card
| + | |
| − | /dev/mmcblk0p2 476382 157368 294419 35% /media/mmcblk0p2
| + | |
| − | tmpfs 61928 380 61548 1% /var/volatile
| + | |
| − | tmpfs 61928 0 61928 0% /dev/shm
| + | |
| − | </pre>
| + | |
| − | | + | |
| − | == Set up USB-based networking, SSH and update ==
| + | |
| − | | + | |
| − | Openmoko allows TCP/IP-over-USB networking for your phone. The main advantages of this are
| + | |
| − | * You don't need to set-up GPRS or WLAN network connection for the phone software to reach the Internet
| + | |
| − | * You can SSH from your computer into the phone shell and comfortably do low-level tasks using your computer's terminal software and real keyboard instead of the tiny screen and touchscreen keyboard
| + | |
| − | | + | |
| − | Naturally, the phone must be connected to your computer with USB cable.
| + | |
| − | | + | |
| − | ===Connect with the Neo FreeRunner===
| + | |
| − | | + | |
| − | This is discussed in the [[USB_Networking|USB Networking]] section.
| + | |
| − | | + | |
| − | ===Update with the package manager===
| + | |
| − | | + | |
| − | In order to keep the FreeRunner up-to-date with the latest features and bug-fixes, it is advisable update the software at regular intervals.
| + | |
| − | | + | |
| − | There are two main methods of doing this:
| + | |
| − | * upgrading with the package manager '''[[Opkg]]'''
| + | |
| − | * or manually flashing the device (see [[Flashing the Neo FreeRunner]]).
| + | |
| − | | + | |
| − | There are three layers to the software on the FreeRunner:
| + | |
| − | | + | |
| − | * [[uboot|uBoot]]: Think of u-boot as a combination of the BIOS and Grub on a PC.
| + | |
| − | * Kernel: The Linux kernel
| + | |
| − | * Root Filesystem: The rest of the system
| + | |
| − | | + | |
| − | Note that ''uboot'', the ''kernel'' and the ''root filesystem'' may all be flashed to update them. For uboot, this is the only possibility (see [[Flashing_the_Neo_FreeRunner#Flashing_the_boot_loader]]). The advantage of flashing the kernel manually rather than using opkg seems to be speed. The disadvantage of flashing the root file system is that it wipes out all local modifications, including /home. If /home is moved to the SD disk, this is no longer a problem.
| + | |
| − | | + | |
| − | {{Warning| UPGRADING TO DAILY KERNELS FROM THE DEVELOPMENT BRANCH MAY BREAK THINGS. That said, assuming that your FreeRunner can access the internet (see above), the kernel and other packages can be updated with
| + | |
| − | | + | |
| − | # opkg update
| + | |
| − | # opkg -test upgrade
| + | |
| − | # opkg upgrade
| + | |
| − | | + | |
| − | The first updates the repository information, telling opkg what packages are available. The second allows you to see what the package manager wants to do. The third upgrades all packages for which a newer version is available. '''At the moment, some signature files are missing (404 errors), which opkg complains about, but this is cosmetic.''' The repositories will still update with the missing signature files.
| + | |
| − | }}
| + | |
| − | | + | |
| − | Important: If you have followed the Getting Started Guide this far, but opkg upgrades do not appear to be happening. Try checking the .conf files in the /etc/opkg/ directory. If you see four URLs pointing at
| + | |
| − | <nowiki>http://buildhost.openmoko.org/</nowiki> , this is your problem.
| + | |
| − | | + | |
| − | Note that running opkg upgrade on a factory-fresh phone will upgrade dropbear (the ssh software) and various xserver packages, and neither upgrades elegantly while in use. Xserver must be updated over ssh to complete succesfully. Dropbear can be updated over ssh with the proper command:
| + | |
| − | | + | |
| − | nohup opkg upgrade dropbear &
| + | |
| − | | + | |
| − | Or upgrade it directly in the FreeRunner terminal.
| + | |
| − | | + | |
| − | opkg upgrade dropbear
| + | |
| − | | + | |
| − | When updating over ssh, the session will be interrupted, but the command should complete successfully(check nohup.out on your device to verify), and you should be able to reconnect within a few seconds.
| + | |
| − | | + | |
| − | Another (better) option is to start a screen session before the upgrade with:
| + | |
| − | | + | |
| − | screen
| + | |
| − | | + | |
| − | After loosing the ssh connection and login in again via ssh reconnect to the running screen session with:
| + | |
| − | | + | |
| − | screen -x
| + | |
| − | | + | |
| − | Then connect to the FreeRunner via ssh and type:
| + | |
| − | | + | |
| − | opkg upgrade
| + | |
| − | | + | |
| − | And run this command :
| + | |
| − | | + | |
| − | depmod
| + | |
| − | | + | |
| − | Alternatively you can upgrade the xserver packages via ssh and then upgrade the rest from the FreeRunner's terminal.
| + | |
| − | | + | |
| − | If you do your first upgrade in two installments like this, it will go more smoothly.
| + | |
| − | | + | |
| − | It will be possible in the future to update uboot with opkg, but this has not yet been implemented.
| + | |
| − | | + | |
| − | === Installing applications ===
| + | |
| − | | + | |
| − | There are many applications you can install - check out the [[Repositories]] for a list of packages, an example of how to add a repository using scaredy cat as an example can also be found here. A list of pre-installed and available packages with descriptions can be found here - [[Available Packages]].
| + | |
| − | Or you can check [[Applications]] page to get applications developed from community.
| + | |
| − | | + | |
| − | If you want to install any application on Neo, there three steps:
| + | |
| − | | + | |
| − | '''
| + | |
| − | 1. Download the applicatiion you want to install on Neo.
| + | |
| − | | + | |
| − | 2. scp the opkg/ipk file to the root of Neo.
| + | |
| − | | + | |
| − | 3. Use Opkg command to intall opkg files.'''
| + | |
| − | | + | |
| − | By following example you can install web browser on Neo:
| + | |
| − | | + | |
| − | The calendar can be installed with
| + | |
| − | | + | |
| − | | + | |
| − | First download and unpack it on your GNU/Linux host:
| + | |
| − | | + | |
| − | <pre>
| + | |
| − | wget http://www.ginguppin.de/files/minimo.tar.bz2
| + | |
| − | tar jvxf minimo.tar.bz2
| + | |
| − | </pre>
| + | |
| − | | + | |
| − | Copy it over to the FreeRunner:
| + | |
| − | <pre>
| + | |
| − | scp minimo_* root@192.168.0.202:/tmp
| + | |
| − | </pre>
| + | |
| − | | + | |
| − | Then on the FreeRunner:
| + | |
| − | <pre>
| + | |
| − | opkg install /tmp/minimo_0.02\+cvs20070626-r0_armv4t.ipk
| + | |
| − | </pre>
| + | |
| − | | + | |
| − | You'll probably also want to [[Switching Keyboards|change the keyboard]] including the [[Switching Keyboards#How_to_add_a_keyboard_toggle_button|keyboard toggle applet]]
| + | |
| − | | + | |
| − | === Importing contacts ===
| + | |
| − | | + | |
| − | If you can export your contacts to VCard format, either multiple files or single file containing all of them, you may use the script on [[Import Vcf Contacts]] page to bring them to Neo.
| + | |
| − | | + | |
| − | | + | |
| − | | + | |
| − | ==The next steps==
| + | |
| − | | + | |
| − | Congratulations for setting up your Neo FreeRunner. There are many more resources to help free your phone:
| + | |
| − | | + | |
| − | ===Customize the interface===
| + | |
| − | home screen clock, keyboard
| + | |
| − | | + | |
| − | The stock [[Openmoko2007.2]] image flashed onto the Neo FreeRunner is really just the bare bones. For example, you don't have the clock and the quick-launch icons showing. Here's how you can change that:
| + | |
| − | | + | |
| − | # dbus-launch gconftool-2 -t boolean -s /desktop/poky/interface/reduced false
| + | |
| − | # /etc/init.d/xserver-nodm restart
| + | |
| − | | + | |
| − | If you rather have a regular clock instead of the digital one, do this instead:
| + | |
| − | | + | |
| − | # dbus-launch gconftool-2 -t boolean -s /desktop/poky/interface/reduced false
| + | |
| − | # dbus-launch gconftool-2 -t boolean -s /desktop/poky/interface/digital_clock false
| + | |
| − | # /etc/init.d/xserver-nodm restart
| + | |
| − | | + | |
| − | REMOVE CLICK SOUND VIA /etc/pulse/session
| + | |
| − | | + | |
| − | More information about today screen customization at [[Today/2007.2]].
| + | |
| − | | + | |
| − | Also, if you prefer having a full keyboard, using matchbox's qwerty keybord, see [[Switching_Keyboards#Matchbox_keyboard|these instructions]]. Then you may also see [http://lists.openmoko.org/pipermail/community/2008-July/021296.html these], which describe a way to add an applet allowing the showing/hiding of that keyboard.
| + | |
| − | | + | |
| − | ===Use the GPS===
| + | |
| − | You can see [[Manually using GPRS]] to get more information about GPS. Or download [[TangoGPS]] from [http://www.tangogps.org/downloads/tangogps_0.9.3-r1_armv4t.ipk tangogps.org].
| + | |
| − | | + | |
| − | There were critical [[GPS Problems]] earlier that are largely fixed in newest kernels, see the instructions above to install the updates. More information is on the [[GPS]] page.
| + | |
| − | | + | |
| − | ===Play with WLAN, GPRS and Bluetooth===
| + | |
| − | | + | |
| − | There are plenty of development opportunities to integrate these functions in the Openmoko software.
| + | |
| − | | + | |
| − | '''WLAN''': See [[Wireless Networking]]
| + | |
| − | | + | |
| − | '''GPRS''': See [[Manually using GPRS]]
| + | |
| − | | + | |
| − | '''Bluetooth''': See [[Manually using Bluetooth]]
| + | |
| − | | + | |
| − | === Testing a new distribution ===
| + | |
| − | | + | |
| − | For the feature of Openness, you can flash any Linux [[Distributions]] into FreeRunner. You can testing a new distribution by following ways:
| + | |
| − | | + | |
| − | * [[Booting from SD]].
| + | |
| − | * Boot from the built-in NAND flash memory.
| + | |
| − | | + | |
| − | | + | |
| − | | + | |
| − | === Welcome to the community ===
| + | |
| − | | + | |
| − | The release of the FreeRunner in the summer 2008 has led the community into a new period of rapid growth. The resources available are summarized on the [[Openmoko:Community_Portal]]. These are always exciting and interesting times to live in when the balance between Chaos and Order tilts towards change.
| + | |
| − | | + | |
| − | As an entry point, the [http://lists.openmoko.org/pipermail/community/ openmoko community mailing list] is perhaps the most active. As of July 2008, its volume amounts to dozens of messages per day. Openmoko people are there too. You may ask for help on the [[https://lists.openmoko.org/mailman/listinfo/support support mailing list]].
| + | |
| − | | + | |
| − | Or if you use IRC, there is always a good group in the channel #openmoko on FreeNode.
| + | |
| − | | + | |
| − | The links on the top-right of this page lead to the sister sites in the Openmoko community:
| + | |
| − | * Home and Wiki lead to the same Main Page on the wiki. It needs cleaning, we know...
| + | |
| − | * Doc leads to the bug ''Trac''king system.
| + | |
| − | * Planet goes to the collection of Openmoko-relatd blogs.
| + | |
| − | * Projects is the GForge, free hosting for application developers.
| + | |
| − | * Lists is the listing of all the public mailing lists on lists.openmoko.org.
| + | |
| − | | + | |
| − | == Annotated references ==
| + | |
| − | | + | |
| − | * [[Neo FreeRunner]]. The top-level view of the specifications.
| + | |
| − | * [[Neo FreeRunner GTA02 Hardware]]. The detailed specifications.
| + | |
| − | * [[GTA02 Openness]]. Ultimate chip-level specifications, data sheets and hardware documentation.
| + | |
| − | * [[Distributions]]. Strengths and weaknesses of the various distributions available for the Neo.
| + | |
| − | * [[FAQ#Getting_Started_with_your_Neo_FreeRunner]]. Answers.
| + | |
| − | | + | |
| − | To search this wiki with Google, use the following search term:
| + | |
| − | | + | |
| − | <search term> site:http://wiki.openmoko.org/wiki/
| + | |
| − | | + | |
| − | [[Category:Neo FreeRunner Hardware| ]]
| + | |
| − | [[Category:Basic End User]]
| + | |