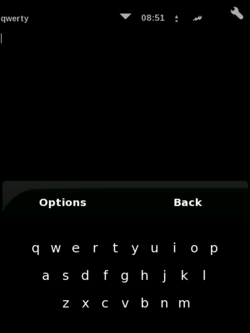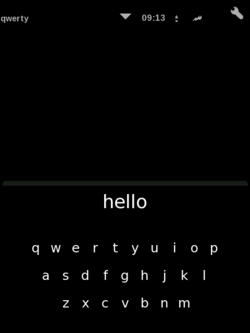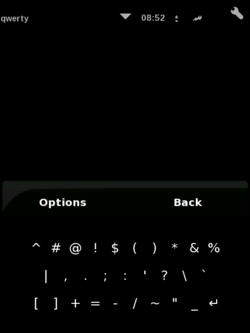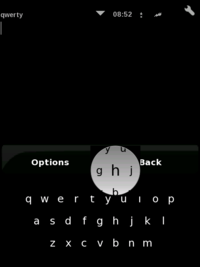Om 2008 keyboard
From Openmoko
Om 2008
Contents |
Keyboard guide
- Features word prediction
- Sliding your finger left is backspace.
- Sliding your finger right is space.
- Sliding your finger up/down changes between lowercase/uppercase/numbers/special characters.
- Hovering over a letter for more than 2 seconds activates zoom mode, allowing you to type specific letters without prediction.
Writing something
If the keyboard pops up, just write someting. The word recognition will try to guess the next inputs and displays the word it thinks you want to write. If you click on this word (or slide the finger over the keyboard to the right), it will be transfered to the cursor position in the input field that is currently selected. This is also true if the word recognition cant guess what you are typing in which case it just displays the typed characters.
Deleting text
To delete the word you have typed before you transferred it to the input box, you can erase it by simply sliding your finger left on the keyboard (this writes a backspace, see below)
Changing keyboard layout
The keyboard only displays a subset of the available keys at any one time. To change the keyboard layout to access additional keys slide your finger up or down directly on the keyboard. You have to do this fast that the zoom will not be activated.
The default layout when the keyboard is displayed is the lowercase alphabet but this may be overwritten by the application bringing up the keyboard.
Where is the Backspase or Space character?
You can input a space or backspace by simply sliding with your finger left or right. Sliding left on the keyboard gives you an backspace, sliding right writes a space. Note that to delete a character inside the input box, the word guessing box needs to be empty. If it is not empty, the backspace will first delete the box and you need to slide your finger left again. If something is inside the guessing box, a right-slide will transfer the typed stuff to the input box currently selected (this is the same as clicking onto the typed word).
Keyboard Zoom
If you hover your finger (or stylus) over a letter for more than 2 seconds a magnifiying glass, or zoom mode is displayed that allows you to see the letter you are selecting. This also overrides the prediction feature for this letter, so you can type specific letters with this method.
Reactivating The Keyboard Toggle
Most applications should bring up the keyboard automatically when keyboard input is required, however, advanced users can activate a small 'qwerty' button which can manually toggle the keyboard on and off. See the keyboard toggle tutorial for more information.
Using the Full Qwerty keyboard
If you prefer a full qwerty keyboard you have to do some steps:
- backup /usr/lib/enlightenment/modules/illume/keyboards/Default.kbd and /usr/lib/enlightenment/modules/illume/keyboards/Full-QWERTY.kbd
- opkg install http://buildhost.openmoko.org/daily-feed/armv4t/libdbus-1-3_1.2.1-r3_armv4t.ipk
- opkg install http://buildhost.openmoko.org/daily-feed/armv4t/illume_0.0+svnr217-r12_armv4t.ipk
- rename /usr/lib/enlightenment/modules/illume/keyboards/Terminal.kbd to Terminal.kbd.orig
- copy the Full-QWERTY.kbd that you backed up in the first step to /usr/lib/enlightenment/modules/illume/keyboards/Terminal.kbd
- copy the Full-QWERTY.kbd that you backed up in the first step to /usr/lib/enlightenment/modules/illume/keyboards/Default.kbd
- restart x: /etc/init.d/xserver-nodm restart
- enjoy the full qwerty keyboard
All steps can be done automatically with this shell-script: click
If you have problems with illume crashing, make sure that you don't have a copy of the original ASU Default.kbd file laying around (the one with the predictive dictionary).